How-to guide: Desktop PC
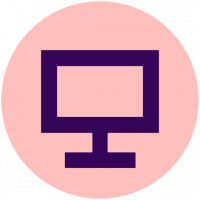
Creating an account
To post on the online community, you will need to register an account through the Register page. You can reach this page through a few different ways:
- Select the Register button in the top right corner of the screen. This will open the Register page.
- On the Home, Recent Discussions or Categories page, scroll down to the message saying, ‘Welcome to your online community – Sign in or register to get started’ and select the Register button. This will open the Register page.
- Simply open the Register page.
Registering
- Open the Register page.
- In the Email field, please add your email address. It’s important to use a genuine email address if you want to receive email notifications from the online community.
- In the Username field, please enter your preferred username. Please note: your username will show on your profile and in any comments you make on the online community. Do not use usernames with your last name or any private information as the online community is public.
- After reading Scope’s privacy policy, check the box beside the label ‘I have read Scope’s privacy policy.’
- In the Password field, enter your preferred password. Your password must be at least 8 characters long.
- In the Confirm Password field, enter your preferred password again.
- After reading Scope’s terms of service or terms and conditions, check the box beside the label ‘I agree to the terms of service.’
- If you want your device to remember your Sign In information when you next return to the online community, check the box beside the label ‘Remember me on this computer’. Please note: do not select ‘Remember me on this computer’ on public or shared devices.
- When you are ready to sign up, select the Sign Up button.
Signing in to your account
To post on the online community, you will need to sign into an account through the Sign In page.
You can reach this page through a few different ways:
- Select the Sign In button in the top right corner of the screen. This will open the Sign In page.
- On the Home, Recent Discussions or Categories page, scroll down to the message saying, ‘Welcome to your online community – Sign in or register to get started’ and select the Sign In button. This will open the Sign In page.
- Simply open the Sign In page.
Signing in
- Open the Sign In page.
- In the Email/Username field, please enter either the email address your account is registered to or the username you chose when you registered.
- In the Password field, please enter the password associated with your online community account.
- If you want the online community to keep your account signed in, check the box beside the label ‘Keep me signed in’. Please note: do not select ‘Keep me signed in’ on public or shared devices.
- When you are ready to sign in, select Sign In button.
Password issues
If you have forgotten your password there are a number of things you can do:
- Open the Sign In page and select ‘Forgot your password?’. This will open the Recover Password page.
- In the Enter your email to continue field, enter the email address associated with your online community account.
- Select the Request a new password button.
- You will receive a notification telling you that if there is an account associated with the email addressed you have entered, you will be sent a password reset link. You will need to check your email inbox for this link. It might take some time to arrive, but please also check your email inbox’s spam folder in case the email has ended up in there.
- Email us at community@scope.org.uk and tell us that you can’t remember your password or that you want to reset your password. We will need you to confirm the username and email address associated with your online community account to reset your password.
Comments
-
Navigating the online community
There are different ways of navigating the community:
The Title Bar
The Title Bar is pinned to the top of every community page and is a quick way of accessing the main areas of the online community such as:
- Home page: this is the landing page for the online community and contains a small selection of recently commented in discussions.
- Recent discussions: this page displays new discussions or discussions that have most recently received a new comment from across the entire online community.
- Categories: this page displays the discussion categories that help organise discussions based on topics. Every discussion on the online community takes place within a category.
- House rules: this page displays our online community house rules.
- Using the community: this page displays user guides for using the online community.
The MeBox
The MeBox is at the top right of every community page so that signed-in members can easily access different areas of the community.
MeBox Icons
- The first icon resembles a magnifying glass and pressing this will load the search function.
- The second icon resembles a bell and is where you will find your individual notifications
- The third icon resembles an envelope and is where you will access your private messages
- The fourth icon will be a small version of your avatar, this links to your community profile with access to your bookmarks, drafts and discussions
Quick Links
The Quick Links menu is a panel on the right side of most community pages. It displays a list of ‘quick access’ links to useful pages across the online community.
Tags
Tags appear throughout the online community, often in tag clouds on main pages like the home page and under many discussions. They act as behind-the-scenes organisers, sorting specific topics. For example, while we have a category for Universal Credit, tags help organise specific topics within it, such as Limited Capability for Work-Related Activity (LCWRA), making it easier for you to select the tag and find all the discussions associated with that topic.
Upcoming events
The Upcoming events calendar appears on the home page and in the sidebar. It displays a short list of upcoming events. Either select View all to view the full events calendar, or select an event to view its full details on a dedicated page. From here, you can:
- learn more about the event
- select I'm Interested to add yourself to a list of those interested in attending or learning more (this is a great way to receive event updates from the event organizer);
- select the icon in the Who's Interested section to view other people who indicated interest in the event.
Recent discussions
The Recent Discussions page lists all our online community’s discussions from across every online community discussion category (unless any are deliberately not included).
These discussions are normally ordered (sorted) by most recently commented on or created which means the page is a great way to quickly catch up on the latest discussions happening on our online community. You can also filter these discussions by their post type (discussion or poll) or by the tags associated with them.
From this page you can see information (meta data) about each discussion, including:
- The discussion title
- A small excerpt of the first post within that discussion
- The member who started the discussion
- The member who most recently commented in the discussion
- The date and time the most recent comment in the discussion was posted
- The category the discussion was posted in
- The number of comments posted in reply to this discussion
- The tags attached to the discussion
- If a discussion is New
- If a discussion is Closed (you cannot comment in it)
- If a discussion has been made into an Announcement (pinned to the top)
To read a discussion, simply select it.
You can also bookmark a discussion to store it in your bookmarks for later by selecting the bookmark icon at the top right corner of the discussion panel.
Category page
This page displays the discussion categories that help organise the discussions on the online community. While the Recent Discussions page is a great way to see discussion activity across all discussion categories, the Categories page organises by topic, allowing you to dive into specific topics that interest you and only look at discussions related to those topics.
From this page you can see information (meta data) about each category, including:
- The category title
- The category’s description
- The title of the discussion most recently commented in
- The member who most recently commented in the discussion
- The date and time the most recent comment in the discussion was posted
To view the discussions taking place within the discussion category, select the title of the discussion category. If you wish to view the most recently commented in discussion, select the title of that discussion.
Discussion categories
Specific discussion category pages list online community discussions on specific topics.
These discussions are normally ordered (sorted) by most recently commented on or created. You can also filter these discussions by their post type (discussion or poll) or by the tags associated with them.
From this page you can see information (meta data) about each discussion, including:
- The discussion title
- A small excerpt of the first post within that discussion
- The member who started the discussion
- The member who most recently commented in the discussion
- The date and time the most recent comment in the discussion was posted
- The number of comments posted in reply to this discussion
- The tags attached to the discussion
- If a discussion is New
- If a discussion is Closed (you cannot comment in it)
- If a discussion has been made into an Announcement (pinned to the top)
To read a discussion, simply select it.
You can also bookmark a discussion to store it in your bookmarks for later by selecting the bookmark icon at the top right corner of the discussion panel.
Bookmarks (My Bookmarks)
This page lists all your bookmarked content for easy reference. For any discussion-based content, click the bookmark icon to bookmark it. Doing so adds it to your personal My Bookmarks page.
Drafts (My Drafts)
This page displays your drafts of Discussions and Comments that have been automatically saved during the creation process. This makes it easy to come back and finish these drafts at any point in the future.
My Discussions
This page lists all the Discussions you've posted throughout your time in the community.
0 -
Searching
Search function
If you are trying to find a very specific topic you can use our search function to see if anyone else has discussed it. It saves you time having to scroll through all the categories and the discussions within.
To access the search function:
- Select the magnifying glass icon in the MeBox menu. This will open the expandable search bar.
- Enter the terms you want to search for in the bar and select Return.
- The Search page will open and you can select any results you are interested in reading.
Please note: results will appear by what most closely matches what you typed in, the first discussions shown may be quite old. You can select Best Match” at the top of the results and then select Newest so you are shown newer results.
You can also filter what you are searching for, if you are looking for a discussion or a member. Select the associated type from the content type buttons, including All, Discussions, Articles, Places and Members. When you search, the results will only display results of that content type.
You can also access more filter options by selecting Filter Results. This provides options to filter by Title, Author and within a date range. If you enter anything into these fields, tap the Filter button below them to apply them.
0 -
Notification and Private Messages
Notifications
In the MeBox menu, notifications are represented by a bell icon.
As a member of our online community, you're likely to interact with a lot of content from other members (and hopefully create a lot of your own!) Engaging with this content may generate notifications.
- To view the pop out notification bar, select the bell icon.
- You can view the activity the notification is highlighting by selecting it.
- To view all notifications, select All Notifications.
- To clear your notifications, select Mark All Read.
To view and manage what notifications you receive:
- Select the avatar or profile picture in the top right corner of the screen, if you have not changed your profile picture it will often be a yellow circle with an illustration of a speech bubble inside it. This will open the MeBox pop out user menu.
- Select Account & Privacy Settings. This will open the Account & Privacy Settings page.
- Scroll down to and select Notification Preferences. This will open the Notification Preferences page. This page is where you control which popup and/or email notifications you receive from content activity across the online community. This ensures that you:
- never miss an important update regarding content you're interested in
- have the choice to not receive notifications
Manage your preferences
There are two notification options for activity in the community: Popup and Email, represented by the bell and envelope icons, respectively.
When a post is created, the system can send you a popup or email notification:
- Popup notifications are displayed almost immediately directly in the community, at the bottom left of your screen
- Email notifications are set to your personal email inbox within minutes of the content being posted
The Notification Preferences page groups your notification options in categories. Check the Popup and/or Email checkboxes for each option to control which notifications you'll receive, and how, for each type of community content.
Please note: You do not have to manually save your changes because each time you check or uncheck a box, that change is automatically saved.
Choose what content to follow
As a member of our online community, you might want to follow specific discussion categories.
To follow a discussion category:
- Open the Categories page
- Scroll down to a specific discussion category you are interested in following
- Select the notification bell button in the top right corner of the category panel. This will open a Notification Preferences tab for this discussion category. From here you can choose what notifications to receive for this category.
Please note: you can also open the discussion category itself and select the Follow button above the discussion category name.
Manage the content you follow
To manage what content you follow:
- Select the avatar or profile picture in the top right corner of the screen, if you have not changed your profile picture it will often be a yellow circle with an illustration of a speech bubble inside it. This will open the MeBox pop out user menu.
- Select Account and Privacy Settings. This will open the Account and Privacy Settings page.
- Scroll down to the Account and Privacy settings and select Followed Content. This will open the Followed Content page.
Any discussion categories you've followed are added to your profile’s Followed Content page, making it easy to:
- see which discussion categories you're currently following
- update your notification options at any time using the notification bell icons
- unfollow categories you're no longer interested in
You can sort your Followed Categories by Most Recently Followed, Oldest Followed, or Alphabetical.
To edit your notification preferences for your Followed Categories:
- Select the Following button beside a followed category. This will open a Notification Preferences tab for this discussion category.
- Choose what notifications to receive for this category or unfollow from the category entirely by selecting the Unfollow button.
Private messages
Your private messages
In the MeBox menu, private messages are represented by an envelope icon. Private messages allow members to send private messages to each other. This feature gives you an opportunity to continue conversations outside of discussions.
For everyone's safety, new members to the community do not have access to private messaging. To unlock private messaging members must reach the Contributor rank. Learn more about ranks.
- To view the pop out private message menu, select the envelope icon.
- You can view individual private message conversations by selecting them.
- To view all private message conversations you are involved in, select All Messages.
- To create a new private message conversation, select the pencil and paper icon.
If you wish to leave a private message conversation, you can select Leave Conversation within the individual private message conversation.
Private message conversations can involve multiple members. To add more members to a private message conversation, enter their full username in the Add people to this conversation field and then select Add.
0 -
Account and profile settings
On the online community, you can change some settings to do with your account, including your email address, your password, your avatar or profile picture and your notification preferences.
Change your email address
- After signing in, select the avatar or profile picture in the top right corner of the screen, if you have not changed your profile picture it will often be a yellow circle with an illustration of a speech bubble inside it. This will open the MeBox pop out user menu. Select Account & Privacy Settings. This will open the Account & Privacy Settings page.
- In the Email field you will see the email address currently associated with your online community account. To associate your online community account with a different email address, select the pencil icon and enter the new email address in the New Email field.
- Enter your password in the Password field.
- Select Save
Change my password
- After signing in, select the avatar or profile picture in the top right corner of the screen, if you have not changed your profile picture it will often be a yellow circle with an illustration of a speech bubble inside it. This will open the MeBox pop out user menu. Select Account & Privacy Settings. This will open the Account & Privacy Settings page.
- Scroll down to Password and select the Pencil Icon. This will open the Change My Password page.
- To change your password, enter your current password in the Current Password field.
- Choose a new password and enter that password in the New Password field. Your password must be at least 8 characters long.
- Enter that new password again in the Confirm New Password field.
Make my profile private
If you want to make it so that your profile page is not public, you can make it private.
- After signing in, select the avatar or profile picture in the top right corner of the screen, if you have not changed your profile picture it will often be a yellow circle with an illustration of a speech bubble inside it. This will open the MeBox pop out user menu.
- Select Account & Privacy Settings. This will open the Account & Privacy Settings page.
- Scroll down to the label ‘Display my profile publicly.’ and select to remove the check.
- Select Save
Change your online status
If you want to change whether other members can see when your account is online and viewing the online community, you can.
- After signing in, select the avatar or profile picture in the top right corner of the screen, if you have not changed your profile picture it will often be a yellow circle with an illustration of a speech bubble inside it. This will open the MeBox pop out user menu.
- Select Account & Privacy Settings. This will open the Account & Privacy Settings page.
- Scroll down and select Who’s Online. This will open the Online Preferences Settings page.
- Scroll down to the label ‘Hide my online status from other members’ and check this.
- Select Save.
Personalise your profile
Change my profile picture or avatar
If you want to change your profile picture or avatar to something else, you can.
- After signing in, select the avatar or profile picture in the top right corner of the screen, if you have not changed your profile picture it will often be a yellow circle with an illustration of a speech bubble inside it. This will open the MeBox pop out user menu.
- Select Account & Privacy Settings. This will open the Account & Privacy Settings page.
- Scroll down and select Change My Picture. This will open the Choose Avatar page. You can choose between a selection of standard avatars available to all our members, or you can use your own.
Use a standard avatar
- Select the standard avatar you wish to use.
- Scroll down to the Save Avatar button. Select the Save Avatar button.
Use your own avatar
- Scroll down the Choose Avatar page.
- Scroll down to the label ‘Or select an image on your computer (2mb max)’
- Select Choose File button.
- Select a photo or image from your device’s library.
- Select the Save Avatar button.
Change your signature
You can add a signature that will appear beneath your posts on the online community.
- After signing in, select the avatar or profile picture in the top right corner of the screen, if you have not changed your profile picture it will often be a yellow circle with an illustration of a speech bubble inside it. This will open the MeBox pop out user menu.
- Select Account & Privacy Settings. This will open the Account & Privacy Settings page.
- Scroll down to and select Signature Settings. This will open the Signature Settings page.
- On this page, you can:
- add your personal signature
- select the Insert Media icon to add a link to a media file
- choose whether to always hide other users' signatures by checking the box next to the ‘Always hide other users’ signatures’ label
- choose whether to always remove images from other users' signature by checking the box next to the ‘**** images out of signatures’ label
- Once you have finished your signature, select the Save button.
0 -
Ignore list
Add members to your ignore list
If you no longer want to see comments from certain members of the online community, you can add them to your ignore list
- After signing in, select the avatar or profile picture in the top right corner of the screen, if you have not changed your profile picture it will often be a yellow circle with an illustration of a speech bubble inside it. This will open the MeBox pop out user menu.
- Select Account & Privacy Settings. This will open the Account & Privacy Settings page.
- Scroll down to and select Ignore List. This will open the Ignore List page.
- In the Enter the name of the account you want to ignore field, enter full username of the member you want to ignore, this must be typed or pasted exactly as it appears in the community
- Select the OK button.
Please note: when you ignore a user, their comments are hidden but you will still see discussions that they post. Their comments will also appear in discussions, but they will appear blank unless you select them.
Unignore members
On this page you can also unignore members you are ignoring by finding their username in the ignore list and selecting the Unignore button, then selecting the OK button on the menu that appears.
0 -
Posting
Posting discussions and comments on the online community is the main way all our members talk to one another. When creating a post, you can choose from the following post types:
- Discussions and Polls
- Comment - any reply to an existing Discussion or Poll
Imagine you want to ask a question about Personal Independence Payment (PIP) on the online community. You create a new post as a Discussion in the PIP, DLA and AA category to ask for advice. Other members see your post and reply with comments, sharing their experiences and information.
Creating a post
To create a post, click the New Post button at the top right on any page. You'll then be able to choose what type of post to create.
If you select this button, it will snap open a menu which includes:
Creating a New Discussion
To create a new discussion, Select New discussion from the New Post button menu.
Select a Category
If you selected the New discussion button outside of a category, you will need to Select a Category where you will be posting the discussion. Otherwise, the Category you were in will automatically be selected. Please note: a member of the Online Community Team can always move discussions to different categories, so please don’t worry too much about where you post it!
Discussion title
The Discussion title is what will show at the top of the post once it’s been posted. It helps if discussion titles tell members what the post is about. Sometimes if the Online Community Team may change the discussion title if they think it could help others notice your post.
Text field
The big text field is where you type your post.
Mentions
You can also address a specific member in your post by mentioning them. This is usually a good way to let them know you’re speaking to them.
Depending on the mentioned user’s notification settings, they’ll either:
- see a pop-up directly in the community
- or receive an email telling them that they’ve been mentioned with a link to the post
To mention someone, simply type “@” and then start typing the user’s name. As you type, a list of suggested members will display; continue typing to narrow down this list.
Simple formatting
If you want to change the formatting of some of your text, you can highlight it and a menu will appear with the following text formatting options:
- B - Bold
- I - Italic
S- Strikethrough- {..} - Inline code
- 🔗 -Hyperlink
More formatting options
As you type, the ¶ will appear on the left side of the big text field. This is the paragraph formatting tool which allows you to insert:
- Headings
- Lists
- Quotes
- Code blocks
- Spoiler tags
There are also other buttons at the bottom left of the big text field that allow other formatting options:
- Emoji Picker: At the bottom left of big text field is the Emoji Picker, which you can use to add emojis to a post. The emojis are grouped into the following eight categories:
- Smileys & People
- Animals & Nature
- Food & Drink
- Travel & Places
- Activities
- Objects
- Symbols
- Flags
- Upload images – when you’ve uploaded an image, select it and you can choose from the following options:
- Float: choose to float the image left, center, or right
- Size: choose to make the image small, medium, and large
- Alt Text: open the Alt Text menu and add Alt Text to an image to briefly describe it to help with accessibility
- Delete: Remove the image
- Insert media – insert the URL (web address) of the media you want to include, such as a video
- Upload files – you can attach files or images to your post but please be mindful of sharing anything that would breach our community house rules
Add tags to your post
If you want to, you can mark a discussion with tags which are certain keywords which make it easier to search for within the community. If you want to, you can add up to five tags to a post.
If you would like to look at tags other members have used, you can select Show popular tags. Selecting any of these tags will add them to the Tags field. To remove them from the Tags field, select the X button next to the tag.
Save Draft
If you don’t want to post your discussion yet but want to continue creating it later, select Save Draft. You can find your draft posts in My Drafts.
Cancel
If you have decided you don’t want to post your discussion, select Cancel.
Post the discussion
Once the post is ready, select Post Discussion to publish it. The page should reload to show you the published discussion, but if you need to find any discussions you created later, you can find them in My Discussions.
Creating a New Poll
To create a new discussion, Select New poll from the New Post button menu.
Select a Category
If you selected the New poll button outside of a category, you will need to Select a Category where you will be posting the poll. Otherwise, the Category you were in will automatically be selected. Please note: a member of the Online Community Team can always move polls to different categories, so please don’t worry too much about where you post it!
Poll Question
The Poll Question is what will show at the top of the poll once it’s been posted. It helps if poll question titles clearly indicate what the poll is asking. Sometimes if the Online Community Team may change the Poll Question if they think it could help others notice your poll.
Optional Description
The Optional Description is where you can add more information about what you’re asking.
Mentions
You can also address a specific member in your poll by mentioning them. This is usually a good way to let them know you’re speaking to them.
Depending on the mentioned user’s notification settings, they’ll either:
- see a pop-up directly in the community
- or receive an email telling them that they’ve been mentioned with a link to the post
To mention someone, simply type “@” and then start typing the user’s name. As you type, a list of suggested members will display; continue typing to narrow down this list.
Simple formatting
If you want to change the formatting of some of your text, you can highlight it and a menu will appear with the following text formatting options:
- B - Bold
- I - Italic
S- Strikethrough- {..} - Inline code
- 🔗 -Hyperlink
More formatting options
As you type, the ¶ will appear on the left side of the big text field. This is the paragraph formatting tool which allows you to insert:
- Headings
- Lists
- Quotes
- Code blocks
- Spoiler tags
There are also other buttons at the bottom left of the big text field that allow other formatting options:
- Emoji Picker: At the bottom left of big text field is the Emoji Picker, which you can use to add emojis to a post. The emojis are grouped into the following eight categories:
- Smileys & People
- Animals & Nature
- Food & Drink
- Travel & Places
- Activities
- Objects
- Symbols
- Flags
- Upload images – when you’ve uploaded an image, select it and you can choose from the following options:
- Float: choose to float the image left, center, or right
- Size: choose to make the image small, medium, and large
- Alt Text: open the Alt Text menu and add Alt Text to an image to briefly describe it to help with accessibility
- Delete: Remove the image
- Insert media – insert the URL (web address) of the media you want to include, such as a video
- Upload files – you can attach files or images to your post but please be mindful of sharing anything that would breach our community house rules
Anonymous polls
If you want to, you can make your poll anonymous by checking the box next to the label ‘Make this poll anonymous (user votes are not made public)’
Poll Options
Add up to 10 Poll Options. For example, if you were asking a question about what everyone’s favourite ice cream flavour was, you would include some options in the Poll Options such as:
- Vanilla
- Chocolate
- Strawberry
Cancel
If you have decided you don’t want to post your poll, select Cancel.
Save Poll
Once the poll is ready, select Save Poll to publish it. The page should reload to show you the published poll, but if you need to find any polls you created later, you can find them in My Discussions.
0 -
Replying to posts
When you’re reading through the online community you might see a post (a discussion or a poll) you want to reply to.
Each posted discussion includes a comments section where all members can participate and share their thoughts on the topic.
If you want to reply to a discussion, scroll down to the comments section and the Leave a Comment text field.
Leave a Comment text field
The big leave a comment text field is where you type your comment.
Mentions
You can also address a specific member in your comment by mentioning them. This is usually a good way to let them know you’re speaking to them.
Depending on the mentioned user’s notification settings, they’ll either:
see a pop-up directly in the community
or receive an email telling them that they’ve been mentioned with a link to the post
To mention someone, simply type “@” and then start typing the user’s name. As you type, a list of suggested members will display; continue typing to narrow down this list.
Simple formatting
If you want to change the formatting of some of your text, you can highlight it and a menu will appear with the following text formatting options:
- B - Bold
- I - Italic
S- Strikethrough- {..} - Inline code
- 🔗 -Hyperlink
More formatting options
As you type, the ¶ will appear on the left side of the big text field. This is the paragraph formatting tool which allows you to insert:
- Headings
- Lists
- Quotes
- Code blocks
- Spoiler tags
There are also other buttons at the bottom left of the big text field that allow other formatting options:
- Emoji Picker: At the bottom left of big text field is the Emoji Picker, which you can use to add emojis to a post. The emojis are grouped into the following eight categories:
- Smileys & People
- Animals & Nature
- Food & Drink
- Travel & Places
- Activities
- Objects
- Symbols
- Flags
- Upload images – when you’ve uploaded an image, select it and you can choose from the following options:
- Float: choose to float the image left, center, or right
- Size: choose to make the image small, medium, and large
- Alt Text: open the Alt Text menu and add Alt Text to an image to briefly describe it to help with accessibility
- Delete: Remove the image
- Insert media – insert the URL (web address) of the media you want to include, such as a video
- Upload files – you can attach files or images to your post but please be mindful of sharing anything that would breach our community house rules
Save Draft
If you don’t want to post your comment yet but want to continue creating it later, select Save Draft. You can find your draft comments in My Drafts.
Post Comment
Once the comment is ready, select Post Comment to publish it. The page should reload to show you the published discussion, including your comment.
0 -
Editing your posts
When you earn certain Ranks you will unlock the ability to edit your discussions and comments.
To edit a discussion you have created:
- Select the ellipsis menu (...) above your discussion
- Select Edit
- Just like when creating a discussion post, you'll be able to update the post's:
- title
- body text
To edit a comment you have posted:
- Scroll down to to the discussion's Comments section
- Select the ellipsis menu (...) in the top right corner of your comment
- Select Edit
- Just like when creating a comment, you'll be able to update the post's body text
0 -
Reacting to and reporting posts
As you are viewing posts around the online community, you may notice buttons underneath the posts:
- Flag
- Quote
- Insightful
- Like
- Awesome
Flag
Selecting Flag opens up an additional menu which includes the option Report.
If you see content on the online community that either concerns you or you think might break our online community house rules or you just want to make the Online Community Team aware of, select Flag and then Report.
This will open either the Report discussion or Report comment menu.
Reason
Using this menu you can select the Reason you want to report the discussion or comment from the following options:
- Harassing or threatening
- Insensitive or disrespectful
- Abusive, offensive, defamatory, discriminatory or inappropriate
- Misleading or harmful to others
- Personal information
- Medical advice
- Against the law
- Advertising or crowdfunding
- Infringing copyright
- Other
Sometimes you won’t know the exact reason you think a discussion or comment should be reported to the Online Community Team but you just want to let us know about it. In this case, select Other.
Notes
In the Notes text field you can tell us more information about why you are reporting the discussion or comment.
Cancel
If you decide you don’t want to report the discussion or comment, select the Cancel button.
Send Report
If you’re ready to send the report, select the Send Report button.
What happens next?
Where possible we will send a private message to your account letting you know that we have received your report. Sometimes this might not be possible, but we try to acknowledge reports in most cases.
If after we review the reported discussion or comment, we decide to take action, our policy of not discussing other members or our moderation of their accounts means it is unlikely we will be able to tell you what action we took or what the outcome of that action was.
Quote
If you are posting a comment and want to quote a discussion or comment, simply select Quote from the reaction bar beneath the comment. This copies the entire message into your Leave a Comment text field. You can select the quote and then the Trashcan button to delete the Quote from your comment.
Insightful, Like and Awesome
The Insightful, Like and Awesome buttons are what we call Reactions. Reactions are quick, one-click responses to posts and comments. They let members show their feelings or appreciation without typing a comment. This is useful when members want to give feedback but don't have anything more to say.
When you react to a member’s content, they are awarded points. Points help members earn Badges and Ranks which in turn allow them to unlock extra abilities on the online community. You can read more about Badges and Ranks.
- Insightful reaction awards the member 5 points
- Like reaction awards the member 1 point
- Awesome reaction awards the member 1 point
0 -
Badges
As you use the online community you will start to earn badges. All badges are awarded for one of four reasons:
- taking an action (for example, a member uploads a profile picture)
- reaching a threshold (for example, a member has been a member for two years)
- receiving reactions (for example, a member’s comment received 5 Like reactions)
- participating in an organised community activity (for example, a member participated in a Community Christmas Scavenger Hunt)
When you earn a badge, it displays on your profile under Badges where others can see how engaged you have been.
Badges are a great way to earn points which in turn will help you earn Ranks.
Badges earned by taking an action:
- Name dropper - mentioned someone in a comment or discussion
- Photogenic - uploaded an avatar
- Combo breaker - earned badges for 5 different reasons in one day
- Posted your first comment
- Posted 10 comments
- Posted 100 comments
- Posted 500 comments
- Posted 1,000 comments
- Posted 2,500 comments
- Posted 5,000 comments
- Posted 10,000 comments
- Posted 25,000 comments
- Posted 50,000 comments
Badges earned by reaching a threshold:
- First Anniversary
- Second Anniversary
- Third Anniversary
- Fourth Anniversary
- Fifth Anniversary
- Sixth Anniversary
- Seventh Anniversary
- Eighth Anniversary
- Ninth Anniversary
- Tenth Anniversary
- Ancient Membership (Eleventh Anniversary)
Badges earned by receiving reactions:
- 5 Insightfuls
- 25 Insightfuls
- 100 Insightfuls
- 250 Insightfuls
- 500 Insightfuls
- 1,000 Insightfuls
- 1,500 Insightfuls
- 2,500 Insightfuls
- 5,000 Insightfuls
- 10,000 Insightfuls
- 5 Likes
- 25 Likes
- 100 Likes
- 250 Likes
- 500 Likes
- 1,000 Likes
- 1,500 Likes
- 2,500 Likes
- 5,000 Likes
- 10,000 Likes
- 5 Awesomes
- 25 Awesomes
- 100 Awesomes
- 250 Awesomes
- 500 Awesomes
- 1,000 Awesomes
- 1,500 Awesomes
- 2,500 Awesomes
- 5,000 Awesomes
- 10,000 Awesomes
0 -
Ranks
As you are browsing the online community you may notice that members have a title beneath their username, these can include:
- Listener
- Connected
- Contributor
- Empowering
- Pioneering
- Trailblazing
- Championing
These titles indicate what Rank the member has achieved within the online community, or how many Points they have earned. Points can be earned when members react to your discussions and comments using the Insightful, Like and Awesome buttons. Points can also be earned by unlocking Badges.
Ranks do not make any member more important than another. Instead, they help committed and active members of the online community earn abilities such as the ability to start private message conversations or edit their own posts.
The online community’s rank structure is as follows:
Listener
- awarded automatically when you register
Connected
- awarded when a member earns 25 points
Contributor
- awarded when a member earns 50 points
- unlocks the ability to Edit own posts for 15 minutes after posting
- unlocks the Start Private Message Conversations ability
Empowering
- awarded when a member earns 100 points
- unlocks the ability to Edit own posts for 60 minutes after posting
Pioneering
- awarded when a member earns 500 points
- unlocks the ability to Edit own posts for 240 minutes after posting
Trailblazing
- awarded when a member earns 750 points
- unlocks the ability to Edit own posts for 24 hours after posting
Championing
- awarded when a member earns 1000 points
- unlocks the ability to Edit own posts for 24 hours after posting
- unlocks the ability to bypass spam prevention checks
You can see what Rank you hold by visiting your profile. Your profile’s title will be your username. Your rank will be displayed in a small box next to your username.
0
Categories
- All Categories
- 15.6K Start here and say hello!
- 7.3K Coffee lounge
- 100 Games den
- 1.7K People power
- 138 Announcements and information
- 24.4K Talk about life
- 5.9K Everyday life
- 446 Current affairs
- 2.4K Families and carers
- 881 Education and skills
- 1.9K Work
- 544 Money and bills
- 3.7K Housing and independent living
- 1.1K Transport and travel
- 625 Relationships
- 1.5K Mental health and wellbeing
- 2.5K Talk about your impairment
- 870 Rare, invisible, and undiagnosed conditions
- 929 Neurological impairments and pain
- 2.1K Cerebral Palsy Network
- 1.2K Autism and neurodiversity
- 40.5K Talk about your benefits
- 6.1K Employment and Support Allowance (ESA)
- 19.9K PIP, DLA, ADP and AA
- 8.7K Universal Credit (UC)
- 5.8K Benefits and income



